So here is how.
Right click on your desktop and click "personalize."
This opens the themes settings as shown here in the picture.
 |
| Themes menu on 8. |
You will then see all of the themes including High Contrast themes.
Select one of the High Contrast themes and save it.
I have selected High Contrast White but you can use one of the other High Contrast themes if you want.
 |
| High Contrast theme menu where you can change the system colors. |
 |
| You can also change the desktop background. |
You will see a new options menu shown above with additional customization settings. Which are not available in Windows 8 Basic Mode but are when you change to High Contrast. And from here you can change various things such as the taskbar, text and windows color. to whatever you want.
 |
| Windows Classic Theme on my Windows 8. |
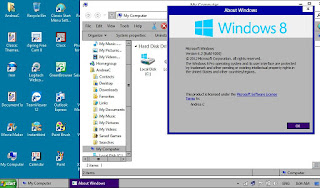 |
| This is the Windows Classic theme on Windows 8. It looks almost like Windows 7's Classic. |
 |
| Windows Classic theme on Windows 7. |
Here is the Windows 8 Classic theme which I have made by changing both the taskbar and desktop background color to look like Windows 7's Classic.
As you can see it looks very much like the Classic theme on Windows 7 and Vista. Notice the show desktop icon in the bottom right hand corner just like on Windows 7 is now displayed when you switch to High Contrast.
You can also customize your "Classic Theme" further by changing the Windows background to whatever you want and adding wallpaper.
Also you can change the system sound and mouse pointers.
 |
| My Classic theme on Windows 8. As you can see it is very close to the one on Windows 7. |
 |
| Windows 8- What I call "Classic" mode with wallpaper. |
Here is Windows Explorer and Control Panel with blue pages!
One of the themes I created I think it looks good. As you can see it looks a lot like the Windows Classic theme on Windows 7 with my lemon desktop.
 |
| Windows 7. |
One thing you may need to do is to change your web browser settings in Firefox.to disable system colors so that web pages display normally. Because sometimes this is disabled when you switch to High Contrast Theme.
But this is not a problem and my next video shows you how to do this.
See post here.
So it is possible to get the Windows Classic look back in Windows 8 and 8.1. It's not exactly the same as the "Real Windows Classic" on Windows 7 but very close to it.
No comments:
Post a Comment
Note: only a member of this blog may post a comment.